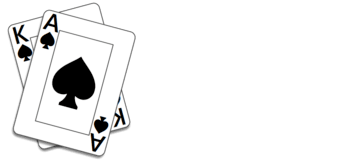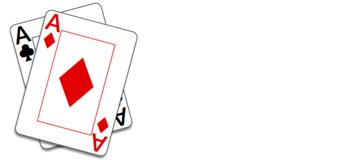Frequently Asked Questions
What’s the icon and number to the right of my name?
It’s a player uniqueness indicator. Players were having a hard time distinguishing between players with the same name. Players who were the first or only player to use a name do not have the indicator.
How do I get an invite?
You don’t need an invite to play in our system. Just choose “Play” on the front page and we’ll automatically match you to a game with others.
An invite is sent to you by someone organizing a game with friends. They send it to you. You can create a Join game and invite friends using the Invite Friends form. You’ll be sending them an invite to your game.
If you want to create a Join game and invite friends, choose “Join” on the front page and then click on a game style in the Create a New Game list (click the More Games/Rules button to create a game with custom rules). Once you create the game, invite others using the Invite Friends button or menu item. They get a link to join your game. You may also directly text or email them the invite.
How do I change my player name?
To change your player name, click on the name displayed in the upper right corner of the main page. You’ll be presented with a form where you can update your player name and experience level. Edit your player name and click “Update.”
How do I turn off card play and bid suggestions?
Choose Settings from the main menu (the “hamburger” icon in the upper left) and set Suggestions in the Features section to “No.”
How can I tell another player to play faster?
Some players use the sleepy face emoji (😴) from the chat presets to express the sentiment that players are playing slowly.
How do I ask another player to be my friend?
To ask another player in a game to be your friend, click on their player name and choose “Add Friend” from the pop-up menu displayed. They will get a message asking them to be your friend. If they accept your invitation, you’ll get a message confirming the friend relationship.
How do I invite friends to my game?
You invite friends to a Join game. Choose “Join” on the front page and click on a game style in the Create a New Game list (click the More Games/Rules button to create a game with custom rules). Once you create the game, invite others using the Invite Friends feature.
Start by choosing Invite Friends from the menu or, if the game hasn’t been started, by clicking the Invite Friends button in the center of the screen. There are three ways to invite people using the form:
- If there are friends listed in the “Select friends to invite” section at the top of the form, just click the box left of their name. When you click “OK,” invitations will be sent.
- If the friend you want to invite is not listed in the top section, you can manually send the 5-character game code to friends by text message or email or call them up and read it to them. They go to our game page, click Join, and enter the code from you.
- If you know your friend’s email address, you can type it in the bottom box and click OK. We will send an invitation to your friend by email with a link to your game.
How do I see all my friends?
If you look at your friends list when you’re not in a game, you see all of your friends. They are sorted by the number of times you’ve played a game with them and, when there are ties, their name.
When you use the Invite Friends feature while in a game, you see only those friends which can be invited. That means (a) they’re either currently playing, (b) they’ve turned on app notifications for invitations, or (c) they allow invitations to be emailed to them.
How do I play with a specific partner?
If you create or join a “Join” game with friends, there’s a state of the game before playing begins where players can choose seats. You invite your friend to the game and they choose the seat opposite you. There’s currently no way to choose your seat or play with a specific partner in our automatch “Play” games.
If you want to create a game and invite friends, choose “Join” on the front page and then click on a game style in the Create a New Game list (click the More Games/Rules button to create a game with different rules). Once you create the game, invite others using the Invite Friends button or menu item. They get a link to join your game. You may also directly text or email them the join code.
How do I claim a hand?
The system automatically presents a “Claim” button in the center of the game board when it’s your turn to lead and all the cards in your hand will take the remaining tricks regardless of the order in which they are played. The calculation is done only with the information you, as the leading player, can have regarding cards played or discarded. The system only does this when you have 2 or more cards in your hand.
Is there a way to change the card’s suit symbols?
Yes. Using the Card Suits setting in the Settings page of the main menu, you can choose one of four alternate card suit designs in addition to default Trickster symbols.
Is there a way to change the card backs?
Yes. The Card Backs setting in the Settings page of the main menu allows you to choose one of eight card back designs.
How do I send a chat?
To send a chat message, click on the icon in the upper right corner and click on one of the chat presets or emoji characters. You can scroll the chat presets to see more.
The chat panel consists of two pages: Chat Presets and Chat History. In “Play” games, you’ll start on the Chat Presets page; in “Join” games, you’ll start on Chat History. Use the buttons at the bottom of the chat panel to switch between the pages. In “Play” games you’re limited to the presets. In “Join” games, you can use the presets or type a message of your own in the text box at the bottom of the Chat History page.
How can I recognize a computer player (bot)?
Computer players are identified by a laptop icon in front of their name.
What’s the ribbon-like icon left of a player’s name?
That’s our new leaderboard badge indication. There are three colors of these badges (ribbons) that indicate: the top player in the category (gold); players in the top 10 ranks (silver); and players in the top 10% of players in the category (outlined).
You can view the badges a player has by clicking on his or her player name and choosing “Badges” from the player menu.
You can find your position on the leaderboards using the “Leaderboards” item in the main menu. Open it up and choose a category such as "# Games Finished." You'll see your rank displayed near the top followed by the rank of your friends (if any), the ranks of the top players in the category, and ranks of player near your rank. Each category has 3 time periods: Yesterday, Last 7 Days, and Last 28 Days. Click between them to see where you rank in each time period.